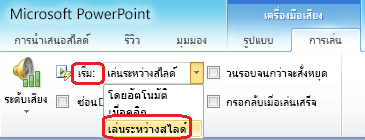หน่วยการเรียนรู้ที่ 5 การใช้โปรแกรมยูทิลิตี้
- โปรแกรม Scan Disk
การใช้งาน Scan Disk สำหรับตรวจสอบข้อผิดพลาดของ ฮาร์ดดิสก์ สำหรับ Windows XP
1. ดับเบิ้ลคลิกที่ My Computer คลิกขวาไดร์ฟที่ต้องการทำ Scan Disk เลือก Properties
1. ดับเบิ้ลคลิกที่ My Computer คลิกขวาไดร์ฟที่ต้องการทำ Scan Disk เลือก Properties

2. คลิกที่แท็บ Tools จากนั้นคลิกที่ Check Now…

3. คลิกเครื่องหมายถูกที่ Scan for and attempt recovery of bad sectors แล้วคลิก Start

4. รอสักครู่เครื่องจะทำการ Scan Disk

5. เมื่อเครื่องทำการ Scan Disk เสร็จก็จะรายงานได้ทราบ ให้คลิก OK

- โปรแกรมรักษาจอภาพ (Screen Saver)
Screen Saver คือ โปรแกรมที่ทำหน้าที่รักษาจอภาพ หากเราเปิดคอมพิวเตอร์ทิ้งเอาไว้นาน ๆ โดยปล่อยให้จอภาพแสดงภาพเดิมโดยไม่มีการเคลื่อนไหวใดๆเลย จะทำให้จอภาพของเรามีรอยไหม้เกิดขึ้น และรอยนี้จะติดอยู่ตลอดไป ลบออกไม่ได้ หรือไม่บางทีอาจทำให้จอมืดไปเลยก็มี เมื่อเป็นเช่นนี้แล้วจึงมีมนุษย์คิดประดิษฐ์โปรแกรมถนอมจอภาพนี้ขึ้น ด้วยหลักที่ว่า หากเราไม่ได้แตะต้องคอมโดยปล่อยให้จอภาพค้างภาพเดิมอยู่นาน X นาที ( X= ระยะเวลาที่เราสามารถกำหนดเองได้) ตัวโปรแกรม Screen Saver ก็จะทำงานทันที โดยบางโปรแกรมอาจมีภาพเคลื่อนไหว หรือตัวหนังสือวิ่งไปวิ่งมา หรือบางโปรแกรมอาจมีเสียงเพลงดังขึ้นมาด้วย เมื่อเราขยับเมาส์ หรือแตะที่แป้นพิมพ์แป้นใดแป้นหนึ่ง ข้อความหรือภาพบนจอที่เคลื่อนไหวอยู่ ก็จะหายไป และกลับเป็นหน้าจอเหมือนเดิม
Screen Saver เหล่านี้จะช่วยให้จอมีการแสดงภาพเปลี่ยนไปมาเรื่อย ๆ เพื่อรักษาหน้าจอเท่านั้น ไม่ได้เป็นการพักเครื่องหรือพักการทำงานของ CPU เพราะซีพียู ยังคงจะต้องทำงาน อยู่เหมือนเดิม เจ้า Screen Saver นี้สามารถดาวน์โหลดได้ในอินเตอร์เน็ต และทำการติดตั้งได้ง่าย โดยโปรแกรม Screen Saver ส่วนใหญ่จะมีชื่อนามสกุลของไฟล์เป็น .scr ให้ทำการ copy ไฟล์นั้นไปเก็บไว้ใน Folder ที่ชื่อ C:\WINDOWS\SYSTEM หลังจากนั้น เมื่อเข้ามาดูในเมนูของการเลือก Screen Saver จะเห็นรายชื่อเพิ่มเติมเข้ามาให้เลือกใช้งานได้ หรือหากยังไม่ถูกใจ เลยอยากลองทำ Screen Saver ด้วยตัวเองก็มีโปรแกรมช่วยสร้าง Screen Saver มากมาย อาทิเช่น PK Screen Saver, InstantStorm 2.0 , Nature Illusion Screensaver , Screen Saver Studio v2.01, Active Screen Saver Builder เป็นต้น
ตัวอย่างโปรแกรม Screen Saver ใน Windows
Screen Saver เหล่านี้จะช่วยให้จอมีการแสดงภาพเปลี่ยนไปมาเรื่อย ๆ เพื่อรักษาหน้าจอเท่านั้น ไม่ได้เป็นการพักเครื่องหรือพักการทำงานของ CPU เพราะซีพียู ยังคงจะต้องทำงาน อยู่เหมือนเดิม เจ้า Screen Saver นี้สามารถดาวน์โหลดได้ในอินเตอร์เน็ต และทำการติดตั้งได้ง่าย โดยโปรแกรม Screen Saver ส่วนใหญ่จะมีชื่อนามสกุลของไฟล์เป็น .scr ให้ทำการ copy ไฟล์นั้นไปเก็บไว้ใน Folder ที่ชื่อ C:\WINDOWS\SYSTEM หลังจากนั้น เมื่อเข้ามาดูในเมนูของการเลือก Screen Saver จะเห็นรายชื่อเพิ่มเติมเข้ามาให้เลือกใช้งานได้ หรือหากยังไม่ถูกใจ เลยอยากลองทำ Screen Saver ด้วยตัวเองก็มีโปรแกรมช่วยสร้าง Screen Saver มากมาย อาทิเช่น PK Screen Saver, InstantStorm 2.0 , Nature Illusion Screensaver , Screen Saver Studio v2.01, Active Screen Saver Builder เป็นต้น
ตัวอย่างโปรแกรม Screen Saver ใน Windows


 ในมุมซ้ายบนของหน้าต่างบันทึกย่อ แล้ว คลิ ก
ในมุมซ้ายบนของหน้าต่างบันทึกย่อ แล้ว คลิ ก